|
Документ подготовлен в рамках курса повышения квалификации Python Experience в центре компетенций «Правильный курс» |

|
Установка системы контроля версий Git
Git – свободно распространяемая мощная и быстрая распределённая система контроля версий с открытым кодом, предназначенная для работы с любыми, как очень маленькими, так и очень большими проектами.
В данном документе описан процесс установки Git на ваш компьютер с операционной системой Windows. Описание установки приведено на примере релиза 2.8.0.
Загрузка файла установки
Для загрузки файла установки вам необходимо открыть в веб-браузере страницу https://git-scm.com/ и нажать на кнопку ![]() .
.
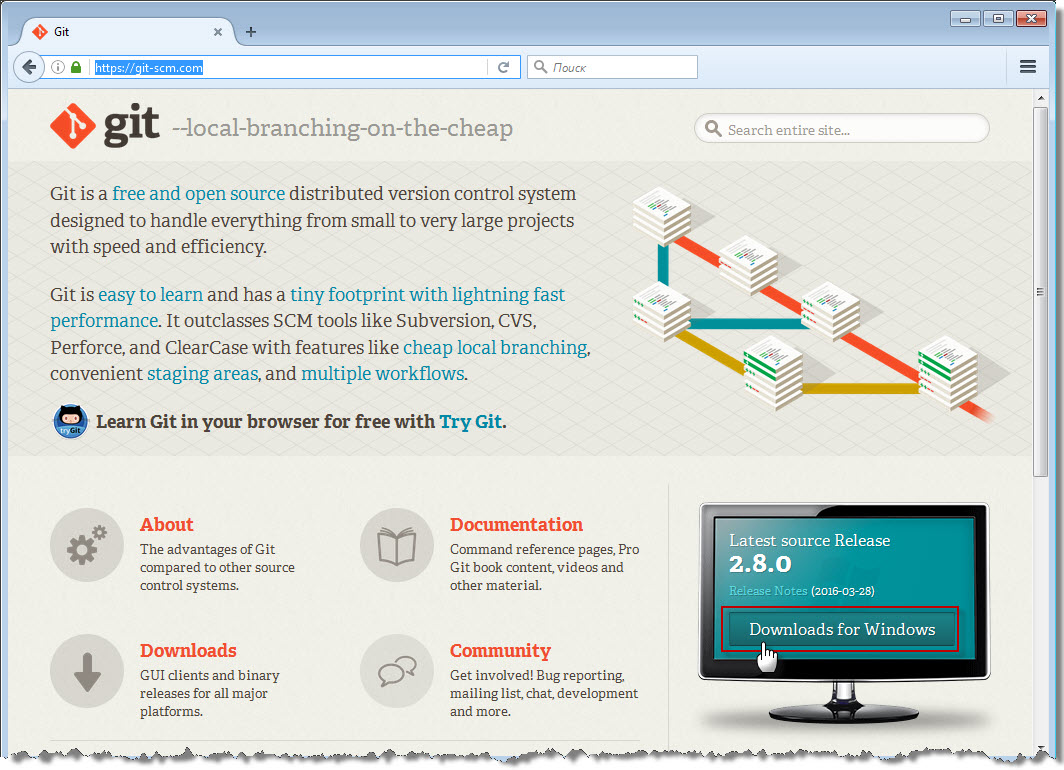
Откроется окно загрузки файла установки
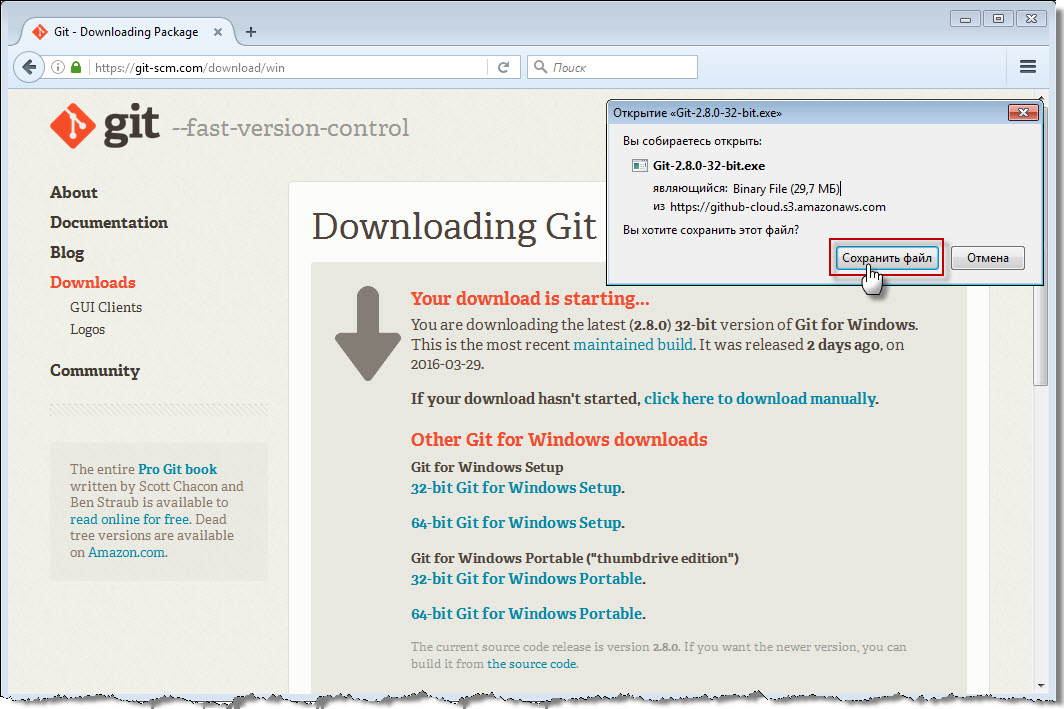 Программа установки автоматически определяет тип операционной системы и предлагает сохранить соответствующий файл установки. Однако вы можете отказаться от скачивания предлагаемого файла, нажав на кнопку
Программа установки автоматически определяет тип операционной системы и предлагает сохранить соответствующий файл установки. Однако вы можете отказаться от скачивания предлагаемого файла, нажав на кнопку ![]() , и выбрать другой файл для установки.
, и выбрать другой файл для установки.
Если предлагаемый для загрузки файл вас устраивает, нажмите на кнопку ![]() . Файл будет помещён в папку, назначенную для загрузки файлов.
. Файл будет помещён в папку, назначенную для загрузки файлов.
Установка Git
После того, как файл загрузится, можно начать установку. Для этого:
- Запустите на выполнение загруженный файл (в нашем примере файл
Git-2.8.0-32-bit.exe). Откроется окно с текстом лицензионного соглашения. Git распространяется в рамках GNU General Public License - универсальной общественной лицензии GNU, по которой программное обеспечение передаётся автором в общественную собственность.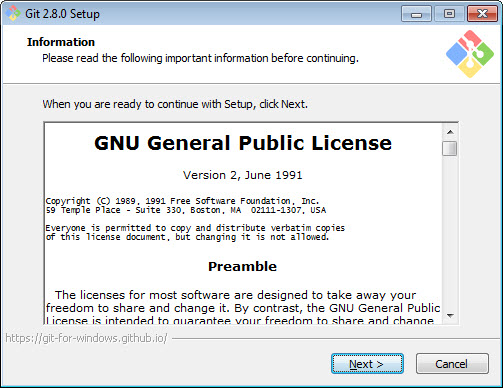
- Прочтите текст лицензионного соглашения, после чего щёлкните по кнопке
 . Откроется окно выбора папки установки.
. Откроется окно выбора папки установки.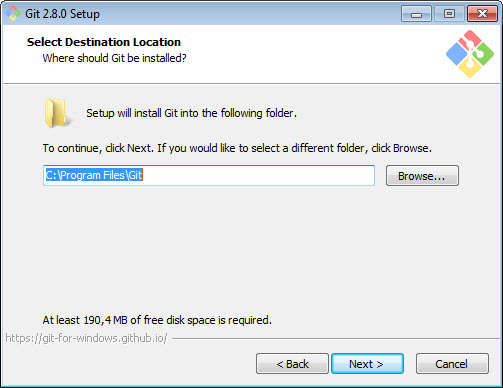
- Вы можете выбрать любую другую папку, имеющуюся на диске, с помощью стандартной процедуры Windows, щёлкнув по кнопке
 или ввести путь в строке «C:\Program Files\Git».
или ввести путь в строке «C:\Program Files\Git».
Рекомендуется оставить папку, предложенную по умолчанию.
В нижней части окна приведены требования к объёму свободоного места на диске.
Для продолжения установки щёлкните по кнопке .
.
Практически на любом этапе установки вы можете вернуться к предыдущему шагу, щёлкнув по кнопке или прекратить процесс установки, щёлкнув по кнопке
или прекратить процесс установки, щёлкнув по кнопке  .
. - Откроется окно для выбора устанавливаемых компонентов.
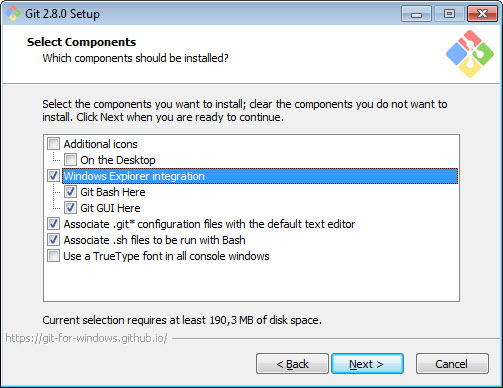
Установкой/снятием флагов сформируйте для себя набор компонентов для установки:
○ Aditional icons - вывод на рабочий стол значков для запуска установленных компонентов;
○ Windows Explore Integration - установка способов вызова Git командой контекстного меню на папке (правой кнопкой мыши):
• Git Bash Here - запуск Git в виде консоли из командной строки;
• Git GUI Here - запуск Git в виде графического приложения.
○ Accociate .git* configuration files with the default text editor - при установленном флаге файлы.git*будут автоматически открываться для редактирования текстовым редактором, установленным по умолчанию;
○ Accociate .sh files to be run with Bash - при установленном флаге файлы.sh*будут автоматически открываться в командной оболочке Bash;
○ Use a TrueType font in all console windows - при установленном флаге во всех консольных окнах будет использоваться шрифт TrueType.
По окончании конфигурирования набора компонентов для продолжения установки щёлкните по кнопке .
. - Откроется окно выбора папки для размещения ярлыков запуска программ.
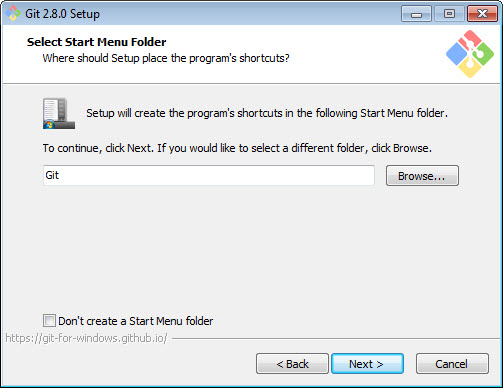
По умолчанию предлагается папка «Git» («C:\Program Files\Git»). Вы можете выбрать любую другую папку, щёлкнув по кнопке . Можно вовсе отказаться от содания ярлыков запуска, устновив флаг «Don't create a Start Menu Folder».
. Можно вовсе отказаться от содания ярлыков запуска, устновив флаг «Don't create a Start Menu Folder».
Для продолжения установки щёлкните по кнопке .
. - Откроется окно настройки переменных окружения.
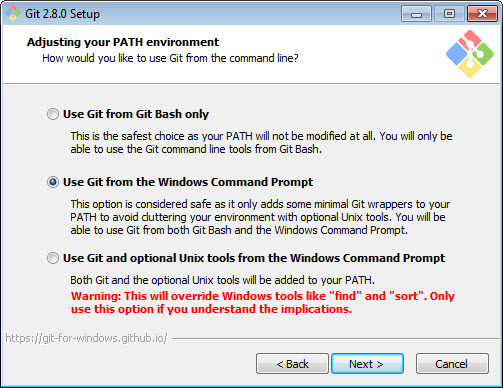
Предлагаются три варианта запуска Git. В зависимости от выбранного способа программа установки внесёт соответствующие изменения в переменную окружения PATH:
○ Use Git from Git Bash only - способ установки, при котором переменная PATH не затрагивается совсем. Запуск Git в этом случае будет возможен только командами контекстного меню «Git Bash Here» и «Git GUI Here». Данный способ не рекомендуется, так как может потребовать дополнительной работы по конфигурации после установки Git;
○ Use Git from the Windows Command Promt - значение, предлагаемое по умолчанию. При выборе данной опции программа установки вносит минимальные изменения в PATH, прописывая только путь к консольной версии, чтобы не загромождать окружение инструментарием Unix. Команду контекстного меню «Git Bash Here» также можно использовать. Рекомендуется использовать данный вариант запуска Git;
○ Use Git and optional Unix tools from the Windows Command Promt - программа установки вносит бо́льшие изменения в PATH, чем в предыдущем варианте, прописывая пути к различным утилитам Unix.Предупреждение: при выборе данной способа вместо Windows-утилит (таких, например, как find и sort) будут вызываться Unix-утилиты с аналогичными именами. Выбирайте данный способ только если вы полностью осознаёте, к какому результату он приведёт.Установите переключатель в нужное положение и щёлкните по кнопке для продолжения установки.
для продолжения установки. - Откроется окно, в котором вам нужно установить способ обработки конца строк в текстовых файлах. Команды перевода строк в Unix-системах и в не Unix-системах различаются. Если в Unix-системах для «перевода строки» и «возврата каретки» используется команда
LF(line feed - «подача бумаги на строку»), то в не Unix-системах используются две отдельные команды:LF+CR(line feed + carriage return - «возврат каретки»). Поэтому, на данном шаге требуется указать программе-установщику, файлы какого типа у вас используются и как Git должен обрабатывать окончание сторки в текстовых файлах.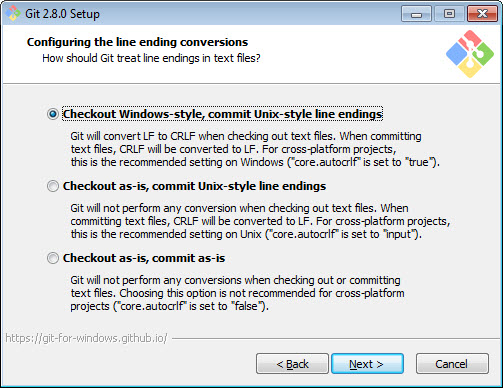
Здесь также возможны три варианта:
○ Checkout Windows-style, commit Unix-style line ending - значение по умолчанию. При выборе данного способа Git будет конвертироватьLFвCRLFпри проверке текстовых файлов, а во время фиксирования изменений (коммитов)CRLFбудет конвертировлаться вLF. Данный способ рекомендуется для Windos-систем при работе с кросс-платформенными проектами (настройка проверкиcore.autocrlfустановлена вtrue);
○ Checkout as-is, commit Unix-style line ending - при установке переключателя в это положение Git не будет проводить конвертацию при проверке текстовых файлов. Во время коммитовCRLFбудет конвертировлаться вLF. Данный способ рекомендуется для Unix-систем при работе с кросс-платформенными проектами (настройка проверкиcore.autocrlfустановлена вinput);
○ Checkout as-is, commit as-is - при установке переключателя в данное положение конвертирование производиться не будет. Выбор данного варианта не рекомендуется для кросс-платформенных проектов (настройка проверкиcore.autocrlfустановлена вfalse).
Установите переключатель в нужное положение и щёлкните по кнопке для продолжения установки.
для продолжения установки. - Откроется окно для выбора эмулятора терминала, который будет исполльзоваться с Git Bash.
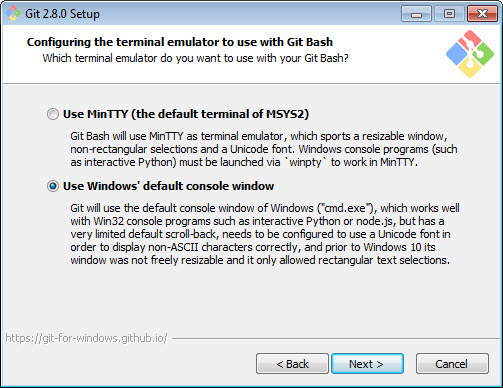
В качестве эмулятора терминала можно использовать:
○ Use MinTTY (the default terminal of MSYS2) - при установке переключателя в это положение Git Bash будет использовать MinTTY в качестве эмулятора терминала. MinTTY поддерживает окно с изменяемыми размерами, выделение непрямоугольной области и шрифт Unicode. Консольные Windows-программы (такие как интерактивный Python), должны запускаться черезwinptyдля работы в MinTTY;
○ Use Windows’ default console window - при выборе этого варианта Git будет использовать консоль Windows (cmd.exe) в качестве консоли по умолчанию. Она хорошо работает с Win32-консольными программами, такими как интерактивная Python или node.js, но имеет очень ограниченную прокрутку назад для того, чтобы быть сконфигурированной для использования шрифта Unicode с целью корректного отображения не ASCII-символов. При работе с Windows 10, консольное окно не имеет свободно изменяемых размеров и позволяет только выделение прямоугольной области текста. Рекомендуется установить данный эмулятор терминала.
Установите переключатель в нужное положение и щёлкните по кнопке для продолжения установки.
для продолжения установки. - Откроется окно для установки дополнительных опций.
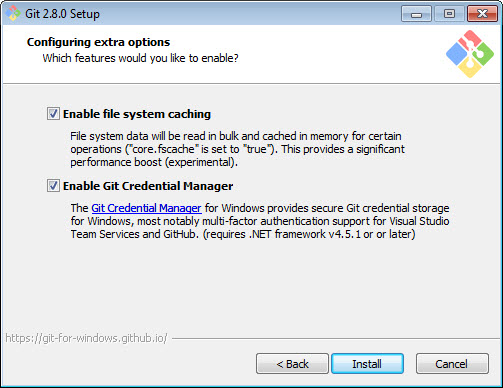
Дополнительными опциями являются:
○ Enable file system caching - если опция установлена, данные файловой системы будут прочитаны все вместе и закэшированы в память для выполнения определённых операций. Это обеспечивает значительный прирост производительности (экспериментальные данные);
○ Enable Git Credential Manager - Git Credential Manager для Windows обеспечивает безопасное хранение учётных данных Git для Windows, в особенности поддержку многофакторной аутентификации для служб Visual Studio и GitHub (должна быть установлена .NET framework версии 4.5.1 или более поздняя).
Установите флаги у тех дополнительных опций, которые вы хотите подключить к Git, и щёлкните по кнопке для запуска непосредственно процедуры установки.
для запуска непосредственно процедуры установки. - Откроется окно копирования файлов на ваш компьютер.
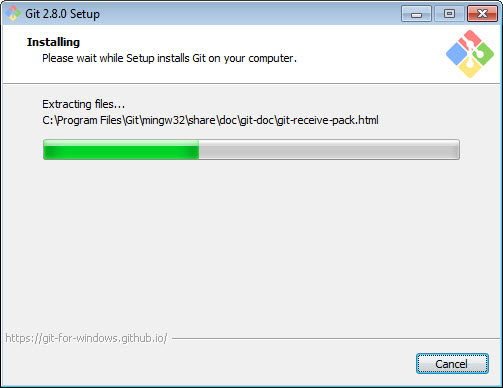
Прервать процесс копирования и отменить установку вы можете, щёлкнув по кнопке .
.
Дождитесь окончания копирования.
Откроется окно завершения установки: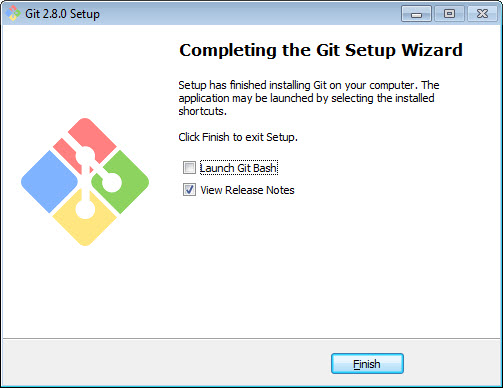
В окне вы можете установить флаги:
○ Launch Git Bash - запустить Git Bash сразу по завершению установки;
○ View Release Notes - просмотр файла с описанием релизов Git для Windows.
Для завершения установки щёлкните по кнопке . Программа установки завершит свою работу.
. Программа установки завершит свою работу.
На этом установка Git закончена.
Данный документ доступен по лицензии Creative Commons «Attribution-ShareAlike» («Атрибуция — На тех же условиях») 4.0 Всемирная
